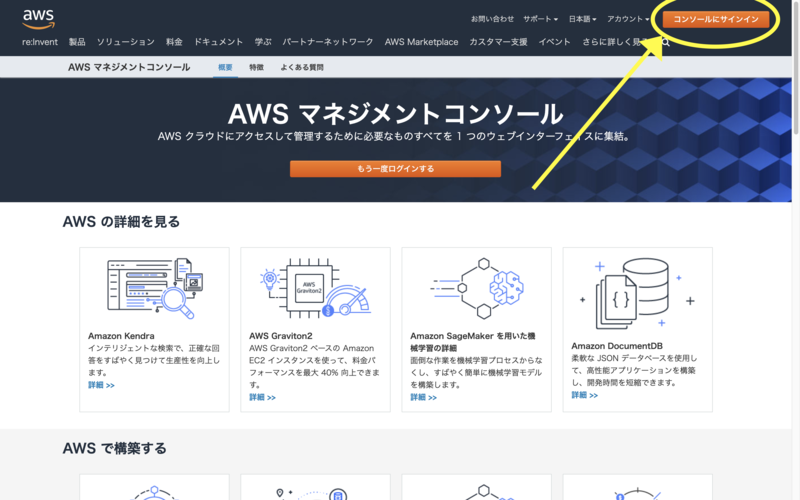AWSでwebサーバを起動してSSHするまでの話(図解付き)
AWSことはじめ
この記事では、Amazon Web Service(以下AWS)で仮想マシンを起動してSSHするまでの方法をまとめます。
実行環境
クライアントPC : Mac OS 10.14.6(Mojave)
起動インスタス : Amazon Linux 2 AMI
手順
(1)AWSのページにアクセス
クラウドならアマゾン ウェブ サービス 【AWS 公式】
(3)ルートユーザーを選択
(アカウントを持っていない場合は作成)

(4)インスタンスを作成

(5)起動マシンを選択
用途/使い慣れに応じて自由に選んで良い
ここではAmazon Linux 2 AMIを選択
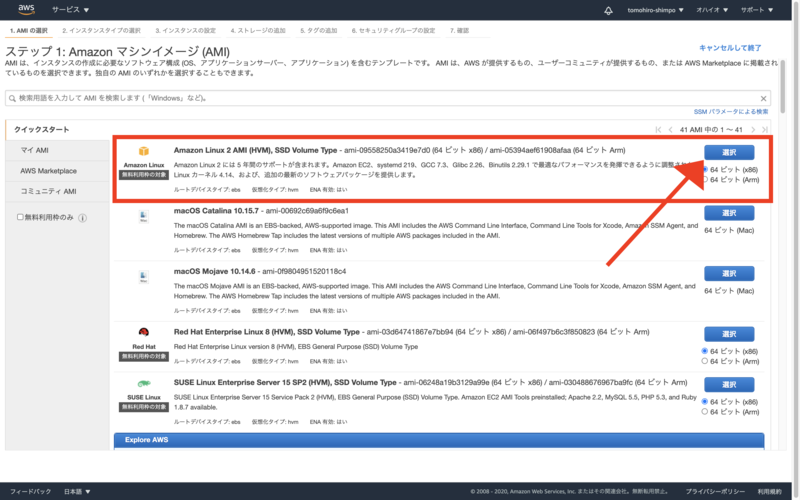
(6)確認と作成
起動マシンしたいマシンにチェックが入っていることを確認(①)
確認して問題なければ確認ボタンを押す(②)

※ストレージやインスタンス数、ポート開放など、の詳細を設定したい時には隣のインスタンスの詳細の設定を押す
※デフォルトで22番ポート(SSHに使用)のみが解放されている為、今回の用途では設定を変える必要がないが http通信(80番)やhttps通信(443番)を行いたい場合は設定が必要(もちろん後から変更も可能)
(7)インスタンスの起動

(8)キーペアの作成/ダウンロード
①キーペア名に任意の名前を入力(以下、AAAAAと呼ぶ)
②キーペアをダウンロード
③インスタンスの作成

(9)請求アラートの作成/インスタンスの表示
利用額が設定した値段を超えた時に通知するように設定可能(①)
インスタンスを表示する(②)

(10)インスタンスに名前をつける
必須ではないが、複数のインスタンスを保持しているとどれが何だか分からなくなる恐れがあるので、わかりやすい名前をつけて管理するのがおすすめ

(11)手順(8)でダウンロードしたキーペアを移動
ターミナルでコマンドを入力
$mv ~/Downloads/AAAAA.pem ~/.ssh
(AAAAAには(8)で設定した名前を入力、ここではaws_test)
(12)mac本体のsshの設定
ターミナルでコマンドを入力
sudo vi ~/.ssh/config
以下を貼り付け
Host BBBBB
HostName CCCCC
User ec2-user
IdentityFile ~/.ssh/AAAAA.pem
※BBBBBには任意の名前を設定
※CCCCCには以下の場所のパブリックIPv4アドレス(xxx.xxx.xxx.xxx)を入力
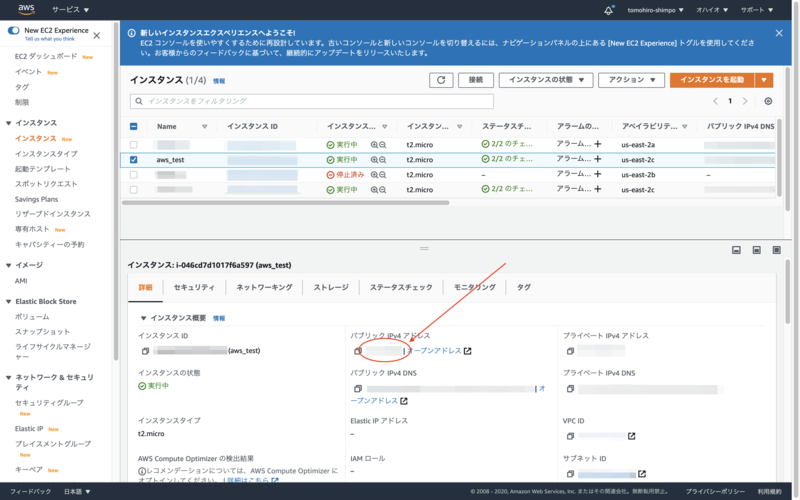
※UserはAmazon Linuxの場合はec2-userで良いが、OSごとに異なるので注意
Amazon Linux 2 → ec2-user
CentOS → centos
Debian → admin
Fedora → ec2-user または fedora
RHEL → ec2-user または root のどちらか
SUSE → ec2-user または root のどちらか
Ubuntu →ubuntu
Amazon Linux インスタンスでユーザーアカウントを管理する - Amazon Elastic Compute Cloud
(13)キーペアのアクセス権限を変更
ターミナルで以下のコマンドを入力
$sudo chmod 600 ~/.ssh/AAAAA.pem
(14)SSHを実行
ターミナルで以下を実行
$ssh BBBBB
このように表示されればSSH成功です、おつかれさまでした!
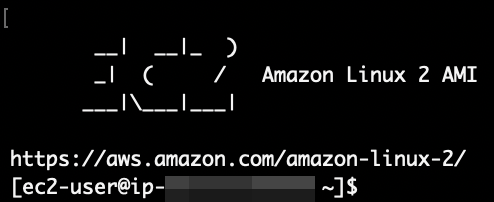
※(12)の設定は省略することができ、その場合は
$ssh -i ~/.ssh/AAAAA.pem User@IPv4アドレス
でSSHすることができます。上のABCを使った表記だと
$ssh -i ~/.ssh/AAAAA.pem ec2-user@CCCCC
ということになります。
この方法でSSHする場合でも、Amazon Linux以外では@以前をそれぞれのインスタンスにあったものを使用する必要があります。※(12)参照
修正箇所を見つけた/この方法でSSHできない 場合はコメントを残してくださると助かります。